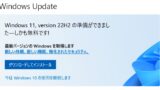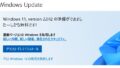たーぼうです。Windows10は2025年10月14日にサポート終了となります。それまでにWindows10ユーザーは、自分のPCを「Windows10から11にアップグレードする」もしくは「新たにWindows11PCに買い換える」かのどちらかを選択する必要があります。先日自分のPCがようやくwindows11にアップグレードすることが出来たのですが、それを踏まえて「Windows10から11にアップグレードする」にはどういったことが必要なのか?について書いてみました。
尚、YouTubeなどでは裏技的に、アップグレード要件を満たしていないPCをWindows11にアップグレードする方法が紹介されていますが、ここでは「正攻法」でWindows11要件を満たす方法について書いてみます。
Windows11のPCに買い換えるか、それとも自分のPCをWindows11対応にするために必要要件をクリアしていくのか?・・どちらにするのか迷っている方の判断材料になれば幸いです。
自分のPCのWindows11へのアップグレードに必要な情報を調べる
まず最初に確認するのは「windows update」ページです。ここを見れば現状PCがwindows11のアップグレード要件を満たしているか?が確認できます。「スタート」ボタン→「設定」→「更新とセキュリティ」→「windows update」の順にクリックします。
ここでは、多くのPCは「このPCは現在windows11を実行するための最小システム条件を満たしていません」と出ているはずです。だって満たしていれば恐らくwindows11への更新を促すメッセージが出てきますもんね。
でもこれだけだと何が満たしていないのか?がわからない。
「PC正常性チェック」を実行してみる
というわけで「PC正常性チェック」を実行すれば、今のPCでどういう項目が要件を満たしていないのかがわかります。
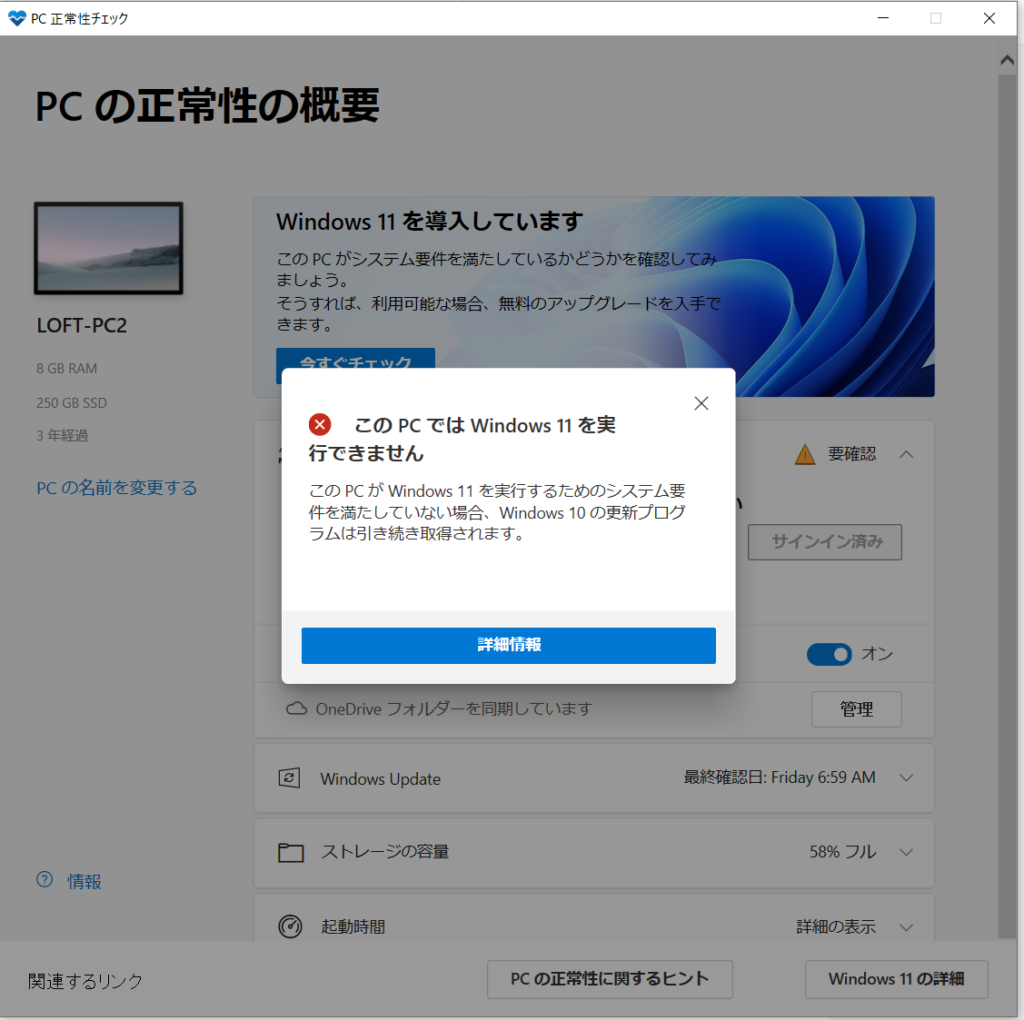
最初に「PC正常性チェック」を実行してみた時、以下の要件が満たされていないと出てきました。
・プロセッサ(CPU)がwindows11でサポートされていない
・TPM2.0が有効になっていない
・セキュアブートをサポートしている必要がある。
恐らく上の3つが未達要件の人はかなり多いかと推測します。特にWindows11はCPUの対応条件が厳しいのです。2018年頃に売れ筋だったCPUの多くが軒並み対象から外れていたりします。
個々のアップグレード要件をクリアする方法
「プロセッサ(CPU)がwindows11でサポートされていない」要件をクリアする方法
自分のPCのプロセッサ(CPU)がwindows11でサポートされていないのであれば、windows11でサポートされているCPUに交換するしかありません。

サポート対象のRyzen5 3600に交換したら、性能も約30%位向上したのが嬉しかった。
マザーボードがwindows11対応CPUに交換可能かを調べる
まず自分のPCがどのCPUに交換できるか?については、PCのマザーボードによって決まります。例えば僕のPCのマザーボード(AB350M-HDV)のサイトにはサポートするCPUの一覧表が掲載されています。自作PCならばメーカーサイトでサポートCPUの一覧表が掲載されているかと思います。
ただBTOパソコンなどで特殊なマザーボードを使っていたりするとサポートCPUの情報が無かったりすることも多いので、その場合は、諦めてwindows11パソコンに買い換えましょう。
また、どのCPUだったらwindows11対応になるのか?の情報については、以下情報がMicrosoftから公開されています。
自分のマザーボードの対応CPUの中で、windows11対応のCPUを探して、見つかればCPU交換でwindows11対応要件をクリアすることが出来ます。
但し、マザーボードが古ければ、サポートするCPUの中でwindows11対応のCPUが全く無いこともあるでしょう。その場合は、CPUに加えてマザーボードも交換する必要が出てきますが、個人的にはそこまで古いと、他のメモリ、SSD(HDD)といった部品も古くなっているのではないかと思います。
それならwindows11パソコンに買い換えたほうがいいのかな・・とは思いますね。
BIOSの更新が必要になることが多い
たーぼうの場合、幸いマザーボードの対応CPUにwindows11対応のものがあったのでアップグレードすることが出来ましたが、同時にBIOS更新も必要でした。CPU交換に加えてBIOS更新のスキルも必要になってきます。
TPM2.0を有効にする方法
ASROCKのAB350M-HDVというマザーボードですが、TPM2.0についてはBIOS設定の変更で有効にすることが出来ました。
このマザーボードのUFEIセットアップユーティリティでTPMを有効化できることが分かったので有効化してみました。手順は以下の通り
1、PCを起動後、F2キーかDelキー押下でUFEIセットアップユーティリティ画面に入る
2、Advanced→CPU Configuration(CPU設定)画面に入る。
3、AMD fTPM switch画面に入りAMD CPU fTPMを有効化する
4、EXIT画面にて「Save Changes and Exit」を選択し、UFEIセットアップユーティリティ画面を抜ける。
これでめでたくTPMは有効化されました!
セキュアブートをサポートする方法
システムドライブのパーティション形式をMBRからGPTに変換する
セキュアブートをサポートするにはシステムドライブ(OSの入っているドライブ)のパーティション形式がGPTになっている必要があります。たーぼうのPCは古い規格のMBR形式になっていたのでシステムドライブのパーティション形式をMBRからGPTに変更してみました。作業手順は簡単には以下の通り。
1、Windowsの「ディスクの管理」画面でシステムドライブのパーティション形式がMBRであることを確認する
2、Microsoftから提供されているMBR2GPTツールを実行することで、システムドライブをMBRからGPTに変換する
詳細は以下のサイトの「方法1」を参考に変更作業を行いました。
コマンドプロンプトを使ったりするので一見作業は難しそうですが、やってみると意外に簡単でした。
BIOS画面で「Secure Boot」を有効化する
BIOSに入ってSecureBootを有効化する。手順は以下の通り。
1、PCを起動後、F2キーかDelキー押下でUFEIセットアップユーティリティ画面に入る
2、Security→Secure Boot画面に入る。
3、Secure Bootを「Enabled」(有効化)にする
⇒「Secure Boot can be enabled when System in User Mode Repeat operation after enrolling Platform Key(PK)」
システムがユーザー モードの場合、セキュア ブートを有効にできます。プラットフォーム キー (PK) を登録した後に操作を繰り返します。
というメッセージが出て有効化出来ない場合、
「Install default Secure Boot keys」画面でセキュアブートキーのインストールを実行するとSecure Bootが有効化できます
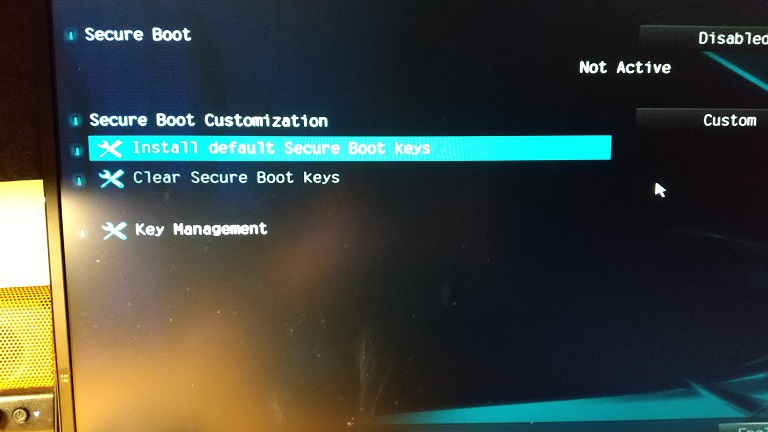
さてこれでOKかと思いきや・・・
BIOS画面でCSMを無効化する
すると今度はこんなメッセージが・・
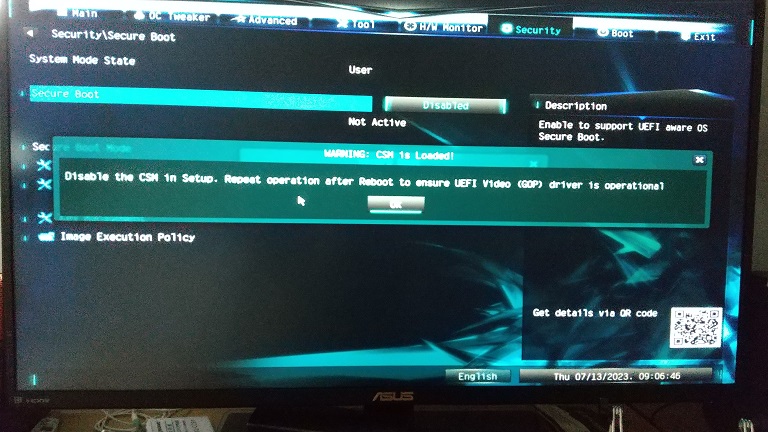
「Disable the CSM in setup. Repeat operation after reboot to ensure UEFI Video (GOP) driver is operational」
セットアップで CSM を無効にします。 再起動後に操作を繰り返して、UEFI ビデオ (GOP) ドライバーが動作していることを確認します。
というわけでCSMを無効化する設定をBIOS画面の中で探してみました。
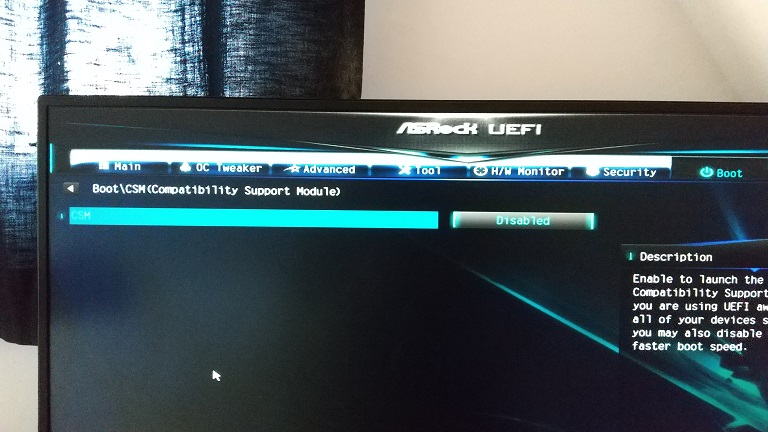
Boot の下に CSM(Compatibity Support Module)という設定項目があったのでEnableからDisableに変更しました。
4、EXIT画面にて「Save Changes and Exit」を選択し、BIOS画面を抜ける。
ようやくこれで「Secure Boot」が有効化されました。困った時は特に下記のサイトを参考にしました。
助かりました。(ありがとうございました)
「PC正常性チェック」を実行して、要件不備がないかを確認
最後にもう一度「PC正常性チェック」を実行してみます。
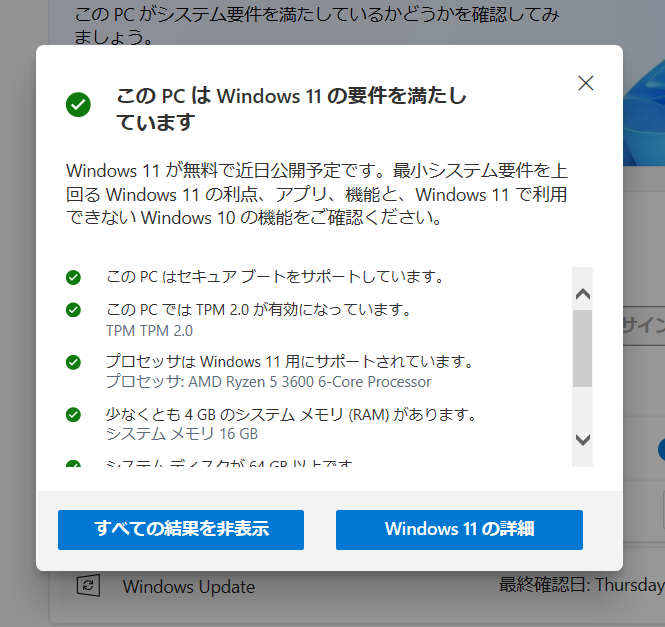
やったー!めでたくWindows11の要件を満たしたぞ!。なんだか試験に合格したような気分でした(笑)

【感想】アップグレードに必要なスキルは?
ここまで、Windows11へのアップグレード要件を満たすまでの道のりを書いてみましたが、正直結構ハードル高いなと思いました。パソコン自作経験くらいは必要な感じがします。ググってみても特にSecure Bootへの対応で四苦八苦されている人が多い印象です。
アップグレードに必要なスキルは?と問われれば以下のスキルが必要だと感じます。
1、CPUの交換作業が実行できること(BIOS更新・CPUクーラーの脱着・CPU交換・グリス塗る作業など)
2、BIOS画面に入って設定変更が出来ること
3、コマンドプロンプトを実行することが出来ること
4、困った時にグーグル検索等を活用して問題解決が出来ること
尚、CPU交換やBIOS設定変更の前には念のためシステムのバックアップを取ることをお勧めします。たーぼうも今回CPU交換後にWindows10が起動しなくなり焦ったことがありました。
自信が無ければ無理せず、最初からWindows11が入ったPCに買い換えるのが無難だと思います。2025年まで今のwindow10PCを使い倒してから買い換えるのも一つの手だと思います。
関連記事
最後までお読みいただきありがとうございました。
最後までお読みいただきありがとうございました。