たーぼうです。先日注文しましたUPSが到着しましたので、本記事では設置から稼働開始に至るまでを書いてまいります。UPS購入の経緯は以下の記事を参照ください。
UPS(オムロンBY50S)が到着
8/16に注文したUPSが自宅に到着。バッテリー内蔵しているだけあって本体は重い(本体4.5kg)。取説を読んだところ「必ずアースを取ってください」と書いてあったのでアース線もAmazonで注文し8/17についた。とりあえずこれで作業準備は整った。


UPSを設置し電気機器を接続
設置場所はパソコンの隣りにした。アースはエアコン電源から取れたのでUPSのコンセントとアース線を繋いだ。とりあえず電気製品を繋ぐ前にUPS本体の充電を実施。今回UPSから給電するのは、スイッチングハブ、PC、NAS(DS220+)の3つ。1時間ほど充電させた後に、パソコンとNASをシャットダウンさせてコンセントをUPSに刺した。
UPS付属のUSBケーブルはUPS背面のUSB端子とNAS背面のUSB端子に接続した。これによって停電時にNASが自動的にシャットダウンするようにNASを設定することが可能。
ディスプレイをUPSに接続しなかった理由は?
ここで鋭い人は「何でディスプレイをUPSに繋がなかったの?」と疑問に思うかもしれない。今回の環境ではUPSのUSB端子をNASに取られてしまったのでPCは手動でシャットダウンする必要があるのだが、ディスプレイをUPSに繋いでいないと、停電時はディスプレイが表示されない状況下でWindowsを手動シャットダウンする必要が出てくる。ディスプレイが死んでいる場合当然マウスは使えない。
UPS接続機器の消費電力を計算するとPC+NAS+ハブで計220w位。ディスプレイは52wなので計算上はトータル272w。UPSの最大供給能力は300wなので一応足りることは足りる。但しあまり余裕はない。少々調べたがディスプレイが死んでいてもPCをシャットダウンできる方法が少なくとも2つあったので下記に記載してみる。
ディスプレイが死んでいてもキーボードのみでシャットダウンする方法
キーボードのみでWindows10をシャットダウンする方法があったので停電時はこのやり方でシャットダウンが可能。
①「Windowsキー + X」を同時に押す
②「↑」・「↑」・「Enter」キーを押下
③「↓」・「↓」・「Enter」キーを押下
これでディスプレイが死んでいてもキーボードのみでシャットダウンが可能だ。
電源オプションの設定でPC本体の電源ボタン押下でシャットダウンが可能
もうひとつ、「電源オプション」の設定変更でパソコン本体の電源ボタンを押すことでシャットダウンが可能でした・・。 詳細は下記リンクをご参照ください。
うん、たーぼうのPCでもやってみたけど無事シャットダウンしてくれた。この方法が一番簡単なので最終的にこの方法を採用しました。というか、たーぼうのPCはもとから電源ボタン押下でシャットダウンする設定になっていた(笑)知らなかったわ・・。
UPS稼働開始
準備が完了したらUPSの電源ボタンを押す。状態表示がONに変わった!。さらにPCとNASを起動。普段と変わりなく普通に起動した。

NASが起動したらNASの管理画面からUPSの設定画面を確認した。うん、ちゃんと認識してくれてる!嬉しい。停電後1分でNASがシャットダウンするように設定した。
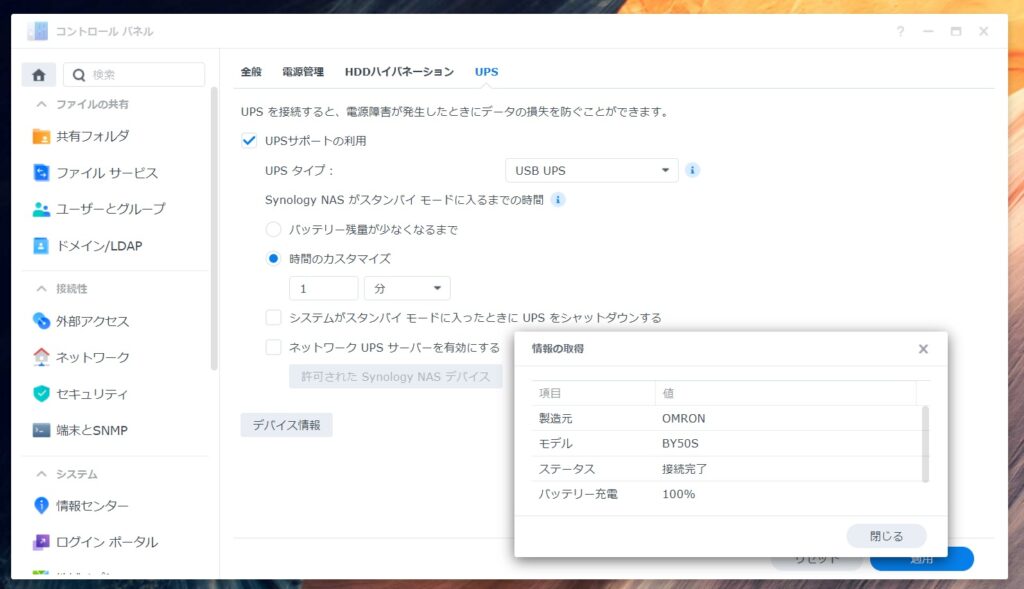
試験的にUPSのコンセントを抜いてみた。
たーぼうの場合、パソコンは使うときしか立ち上げないので停電時は手動でシャットダウンするつもり。NASは常時稼働なので停電時が外出中だったとしても自動的にNASがシャットダウンしてくれないと困るんですよね。というわけでテスト的にUPSのコンセントを引っこ抜いてみた。設定どおりNASが1分後に自動的にシャットダウンしてくれた。さらに今度はUPSのコンセントを再度刺してみる。すると自動的にNASが起動してくれた!ああ素晴らしい~。というわけで無事テスト完了
まとめ
「安心」を得るためのUPS
今までは雷が鳴ってたり、台風が来たりすると停電しないか結構不安になったものですが、そんな時の為の安心料と考えれば案外UPSも高い買い物ではないかもしれません。UPSがあればそんな時でも安心してPCやNASを稼働させることができます。でも実際停電とかはそうそうないんですけどね。なお、BY50Sには雷サージ保護機能もついてます。
あとUPSは定期的にバッテリーを交換する必要があるのですが、 バッテリーは4~5年位持ってくれると嬉しいな。
BY50Sの交換用バッテリーは(BYB50S)になります。
メーカーの製品情報サイトは以下のリンクになります。
今日はこの辺で。最後までお読みいただきありがとうございました。



